티스토리 뷰
Java의 첫 강의로서, 개발환경을 세팅해 보도록 하겠다.
1. 기본적으로 갖추어야 할 환경 및 개발을 위해 세팅할 환경
1-1. 기본적으로 갖추어야 할 환경
(에디터 및 기타 언어 공식 사이트에는 다르게 기재되어 있을 수 있지만, 개발하기 편한 환경 기준으로 작성하였다.)
운영체제1 |
Windows 7 이상 ~ Windows 10 / Linux / Mac OSX |
CPU2 |
Intel Core i3 ~ i5 이상 |
RAM3 |
8GB 이상 |
저장공간4 |
독자가 구현할 프로그램에 따라 다름 |
1-2. 개발을 위해 세팅할 환경
코드 에디터 (IDE)5 |
Eclipse, IntelliJ IDEA, Sublime Text, Jetbrains, Visual Studio Code.... (원하는 프로그램으로 진행. 필자는 Eclipse를 추천드림) |
JAVA JDK6 |
1.6 ~ 1.10.0 (자세한 사항은 뒤에 설명) |
2. 개발환경 세팅하기 (1-1 기본적으로 갖추어야 할 환경 이 모두 갖추어졌다는 가정 하에 진행한다.)
2-1. 코드 에디터 : Eclipse 다운로드하기
앞서 표에서 언급했듯, 필자는 자바 개발용 도구로서 Eclipse(이클립스)를 추천한다.
프로그래밍에서 대부분의 개발 키트, SDK(Software Development Kit), 라이브러리 등은 거의 모두 공식 홈페이지에서 다운로드받을 수 있다(IDE에서 포함하고 있는 일부 확장 패키지는 제외한다 ex.STS).
이클립스 홈페이지 바로가기 또는 아래 이미지 클릭 ↓
2-1-2. Eclipse 다운로드 페이지 접속하기
Eclipse 홈페이지에 접속하면 다음과 같은 페이지로 접속될 것이다. (2018.07 기준, 홈페이지 형식이 변경될 수 있음.)
우측 상단에 보이는 Download 버튼을 클릭한다.
다운로드 버튼을 클릭하면 다음 페이지로 이동될 것이다.
이들 중, 중간 좌측 정도에 있는 Get Eclipse PHOTON이, 우리가 다운로드받을 코드 편집기 (IDE) 이다.
2018년 7월 기준의 최신 버전은 Eclipse PHOTON이지만, 미래에는 최신 버전이 어떻게 될지, 심지어 화면 배치가 어떻게 바뀔지도 모르기에, 그 부분은 바뀌게 되면 재업로드하도록 하겠다.
프로그램을 다운받기 위해 Download 64 bit을 클릭한다. 다음 화면으로 이동할 것이다.
이러한 박스가 있을 것인데, 영어는 몰라도 되고(일본 서버에서 다운받을 수 있고, 아래 Select Another Mirror를 누를 시 다운로드 서버를 변경할 수 있다는 말이다.), 주황색 Download 버튼을 클릭하면 된다.
이런 페이지가 나오는데, 이건 이클립스라는 프로그램을 만든 이클립스 재단에서 메일로 뉴스레터를 보내주는(즉 구독) 서비스인데, 무시해도 된다.
자동으로 다운로드된 파일의 압축을 해제하면 (Eclipse는 프로그램을 압축파일의 형식으로 제공한다. 흔히 말하는 무설치 파일이다.) 다음과 같은 구조의 파일이 열릴 것이다.
필자의 경우 Windows 10 에서 작업하며, Windows 7 일지라도 이 화면과 비슷 혹은 동일할 것이다.
이 중 Eclipse를 사용하기 위해서는 아래서 3번째 프로그램인 eclipse.exe를 사용할 것이다.
하지만, 그 전에 JAVA JDK라는 것을 설치해야한다.
JDK는 Java Development Kit의 약자이며, 자바를 개발하는 데에 있어서 기본적으로 제공되는 도구이다. (각주에도 써 놓았다) 즉 JDK가 없으면 Java 언어를 사용한 개발 자체를 할 수가 없으므로 반드시 설치해야 한다.
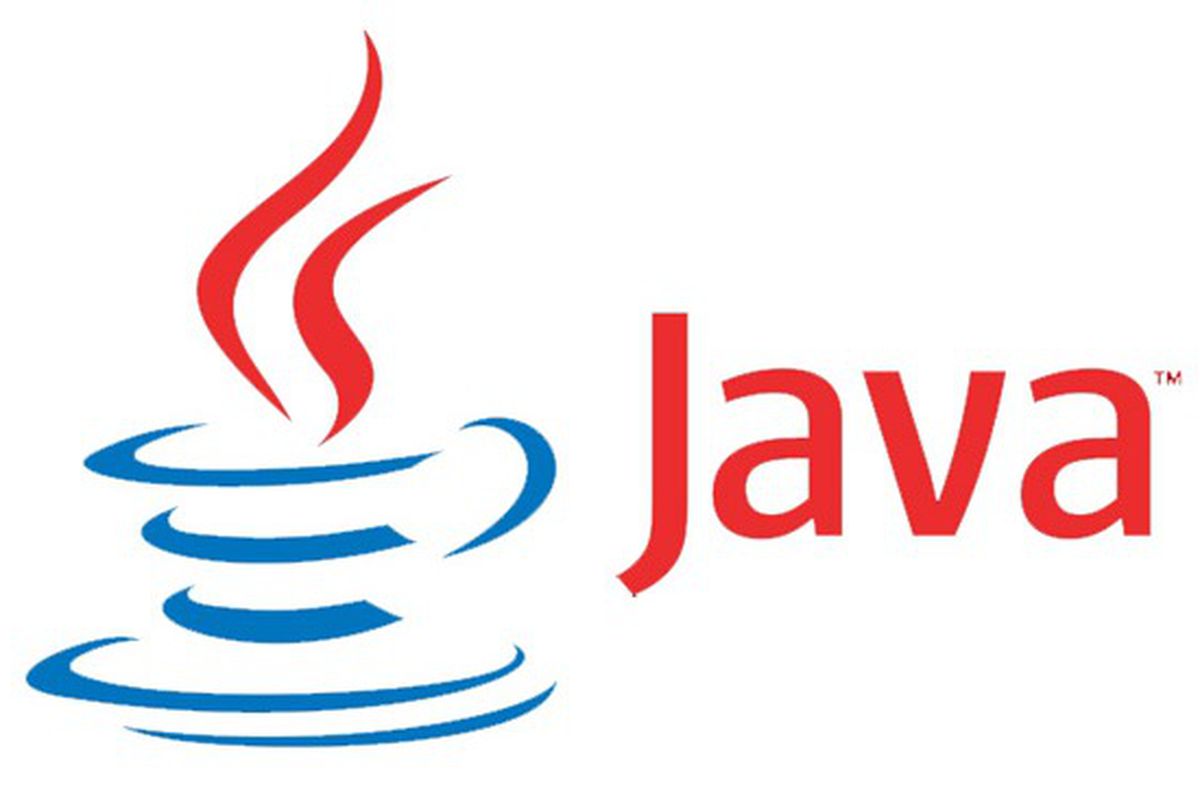
Java JDK는 본래 Sun Microsystems(썬 마이크로시스템즈)에서 개발하였으나 Oracle과 Microsoft의 라이선스 관련 소송전쟁 (자바를 개발하는 데에 있어 알 필요는 없다)중 오라클이 인수함(원래 java.sun.com에서 운영되었지만 오라클이 인수함에 따라 java.sun.com에 접속해도 자동으로 Oracle 홈페이지로 연결)되어 오라클 홈페이지 내에서 다운로드받을 수 있다.
버전은 Java 1.0 부터 1.1 - 1.2 - 1.3 - ... - 1.8 - 1.9 - 1.10 까지 출시된 바 있다. (2017년 7월 기준)
버전 역시 개발에 큰 지장이 없으며, 버전이 높아질수록 기능과 편리함이 추가되었다고 보면 된다.
요즘 자바가 유료화된다는 소식도 있지만, 아직까지는 기업을 상대로 하는 정책이므로 개인 개발자들은 신경쓸 것 없다. (아니면 댓글좀...)
- 자바의 종류
- Java SE : Java Standard Edition의 약자. 말그대로 Java의 기본 기능만 제공한다.
- Java EE : Java Enterprise Edition의 약자. 시초는 Java언어를 기업에서 사용할 수 있도록 하기 위함이었다. 하지만 웹 등 여러 기능이 추가되면서 보편적으로 사용되고 있다.
- Java ME : Java Micro Edition의 약자. 과거에는 전자제품 / 가전제품의 프로그램 탑재에 많이 사용되었지만, 요즘에는 안드로이드의 점유율이 상승하면서 역사 속으로 사라졌다.
이제 대략적인 설명은 마쳤으니... 오라클 홈페이지 바로가기를 클릭하여 Oracle 홈페이지에 접속한다.
접속하면 아래 페이지가 보일 것이다.
Menu > Products > Java > Java SE 를 클릭한다.
다음의 페이지가 표시되면, Subscription 버튼을 클릭한다.
다음 화면이 표시되면, 상단 바에서 Downloads 버튼을 클릭한다.
Downloads 탭에서, Java의 가장 최신 버전을 다운받기 위해 1.10 버전 JDK 다운로드 버튼을 클릭한다.
다음으로 표시되는 다음 화면에서, 라이선스 약관을 동의하고, 자신의 운영체제에 맞는 버전의 Java JDK를 설치한다.
(참고 : 자바 9버전까지는 64비트, 32비트용 소프트웨어가 각각 존재하였지만, 자바 10버전부터는 각각 비트용 소프트웨어를 따로 출시하지 않고, 통일된 버전으로 출시한 것처럼 보인다. 참고로 64비트 운영체제에서는 64비트, 32비트용 소프트웨어가 모두 문제없이 작동되지만, 32비트 운영체제에서는 64비트용 소프트웨어가 작동되지 않을 수 있다.)
다음과 같이 다운로드가 진행되고 (크롬 기준),
다운로드받은 파일을 실행시키면, 자바를 설지할 수 있다.
자바 설치 과정에는 그냥 다음 다음의 연속이기도 하고 이미 여러 사이트들에서 설명하는 부분이 있으므로 별도의 설명을 하지 않겠다. 만약 문제가 있을 경우 댓글로 문의하여 주시면 답해 드리겠다.
다운로드가 모두 완료되었으면, 자바가 정상적으로 설치되었는지 확인하고, 필요한 설정들을 설정해 보겠다.
1. 자바 설치 확인 (Windows 기준)
자바가 정상적으로 설치되었는지 확인하려면, Command Prompt(cmd, 명령창)을 켜서 명령어를 쳐 보고, 결과를 확인하면 된다.
우선, 시작 버튼을 누르고 cmd를 실행시킨다.
cmd를 실행시켰으면, 'java' 라는 명령을 타이핑한 후 엔터를 입력한다.
아래와 같이 긴 무언가가 출력되면 java 설치 자체는 완료된 것이다.
다음으로는 "환경 변수" 라는 설정을 해야 한다.
이는 컴퓨터 내의 어떠한 경로에서도 java 명령어를 입력할 경우 바로 java에 관련된 명령어를 사용할 수 있도록 설정하기 위함이다.
먼저, Windows 환경에서 시스템 속성에 진입한다. 단축키로는 Windows + Pause/Break 키를 동시에 누르면 진입할 수 있으며, 제어판 > 시스템 및 보안 (System and Security) > 시스템 (System) 의 경로이다.
정상적으로 진입하였으면, 고급 환경 설정 (Advanced system settings) 에 진입한다.
다음과 같은 창이 뜨게 되는데, '환경 변수' 버튼을 클릭한다.
다음과 같은 창이 뜨면, 시스템 변수 중 'Path'를 더블 클릭한다.
더블 클릭하게 되면 또 하나의 팝업 창이 출력되는데, 새로 만들기 (new) 를 클릭한다.
New (새로 만들기) 를 클릭하게 되면 상단 사진의 노랑색 부분 맨 아래에 새로운 텍스트를 작성할 수 있도록 커서가 깜빡이는데, 위에서 설치했던 자바의 jdk\bin 경로를 붙여넣기하면 된다.
필자의 경우 (설치 경로를 바꾸지 않는 한 동일하다) C:\Program Files\Java\jdk1.8.0_171\bin 에 위치하고 있다.
단, 필자의 경로에서 jdk의 버전 숫자가 다른 이유는, 최신 버전이 아닌 이전 버전을, 최신 버전이 나오기 이전에 설치했기 때문이다. 버전 문제는 자바 프로그래밍을 진행하는 데 있어서 문제될 것이 없다고 봐도 무방하다.
Windows 기준으로, 파일 탐색기 상단에 위와 같은 공간을 마우스로 한 번 클릭하면 전체 드래그가 되는데, 그대로 Ctrl + C 한 후, '환경 변수' 창에 새로 만들기를 클릭하여 Ctrl + V 해 주면 된다.
복사 / 붙여넣기 작업이 정상적으로 완료되었으면, 모두 OK (확인)을 누르고 나오면 된다. 그리고, 다시 cmd 창을 열어서 'javac'라는 명령어를 실행했을 때 아래와 같이 출력되면 모든 설정이 정상적으로 완료되었다고 할 수 있다.
여기까지, 위 내용을 모두 정상적으로 성공하였다면, 자바 프로그램 개발을 위한 준비는 완료되었다고 할 수 있다.
다음 장부터는, 자바의 대표 IDE인 Eclipse 의 사용법 및 자바의 기본 문법부터 차근차근 배워 보도록 하겠다.
2018/07/23 - [프로그래밍 강좌/Java] - 2장. Eclipse 기본 사용법
각주 :
- Windows XP는 지원이 중단되었으며, 바로 다음 버전인 7버전부터 10버전까지를 범위로 하였다. [본문으로]
- 프로그래밍에 무리가 없을 정도의 기준으로 판단하였다. [본문으로]
- 마찬가지로 원활한 프로그래밍에 문제가 없을 정도로 판단하였다. [본문으로]
- 프로젝트에 따라 크기와 필요한 라이브러리의 종류 또한 다르므로 독자의 상황에 따라 고려하기 바란다. [본문으로]
- IDE는 Integrated Development Environment의 약자로, 프로그래머가 프로그램 개발에 필요한 통합적인 개발 환경을 제공하는 프로그램, 즉 쉽게 말해 코드를 편집할 수 있는 프로그램을 말한다. 메모장도 코드 에디터에 속하지만, 프로그래머가 코딩하는 데 편리함을 주는 자동 완성 기능 등이 포함된 에디터를 추천하였다. [본문으로]
- JAVA 개발에 바탕이 되는 프로그램이다. Java Development Kit의 약자이며, 번역하면 자바 개발 키트이다. 뒤에서 자세히 설명하겠다. [본문으로]
'프로그래밍 > Java' 카테고리의 다른 글
| 6장. 상수 (0) | 2018.07.27 |
|---|---|
| 5장. 변수와 자료형 (0) | 2018.07.26 |
| 4장. 컴퓨터가 읽지 않는 문자, 주석 (0) | 2018.07.25 |
| 3장. 자바 메인 메소드, 기본 출력 (0) | 2018.07.23 |
| 2장. Eclipse 기본 사용법 (1) | 2018.07.23 |
- Total
- Today
- Yesterday
- 자격증명
- 메터리얼
- 디자인
- Operator
- 자바
- Container
- Material
- dockerfile
- HCL
- 머티리얼
- 테라폼
- Android
- Terraform
- uiux
- main
- AWS
- Java
- docker
- dockerhub
- 컨테이너
- 안드로이드
- cmd
- EC2
- DESIGN
- 자료형
- env
- 도커
- 스타트업
- ecr
- entrypoint
| 일 | 월 | 화 | 수 | 목 | 금 | 토 |
|---|---|---|---|---|---|---|
| 1 | 2 | 3 | 4 | |||
| 5 | 6 | 7 | 8 | 9 | 10 | 11 |
| 12 | 13 | 14 | 15 | 16 | 17 | 18 |
| 19 | 20 | 21 | 22 | 23 | 24 | 25 |
| 26 | 27 | 28 | 29 | 30 | 31 |






















